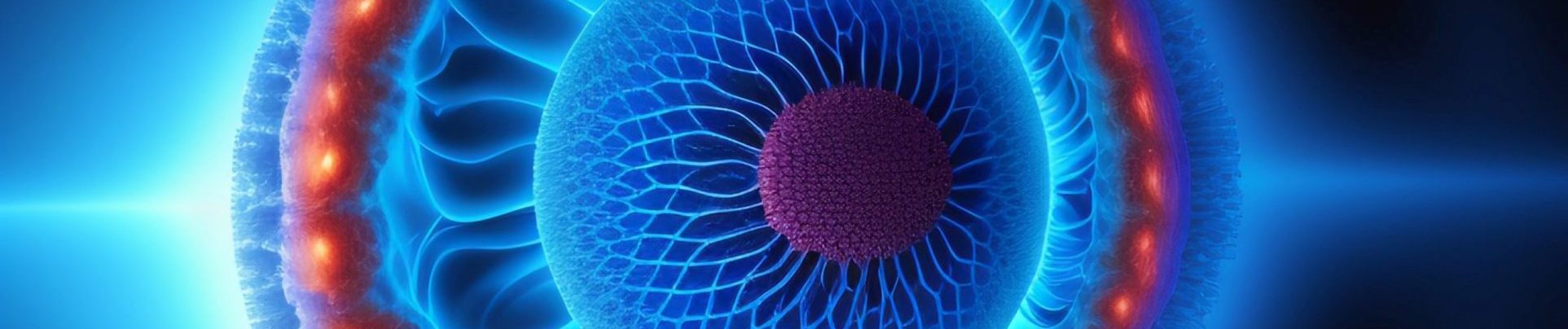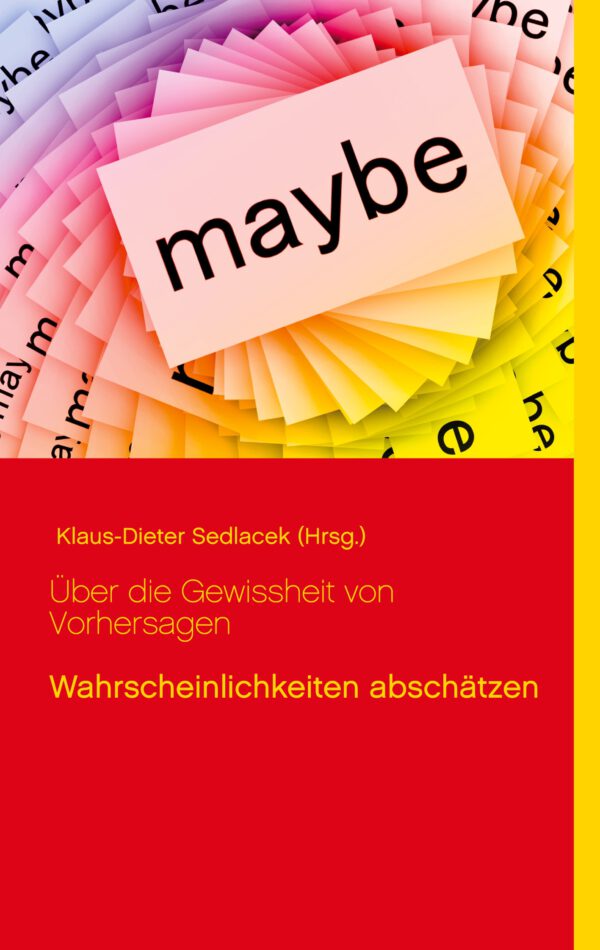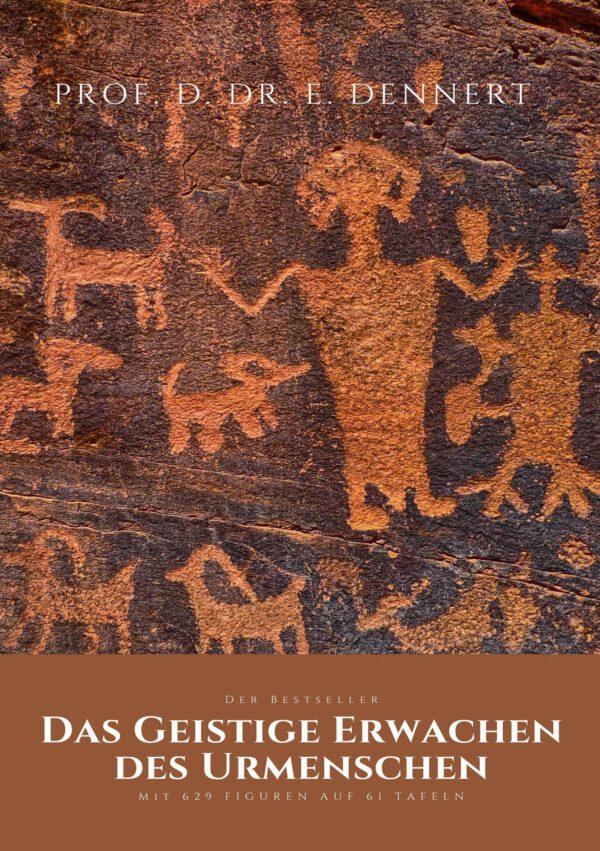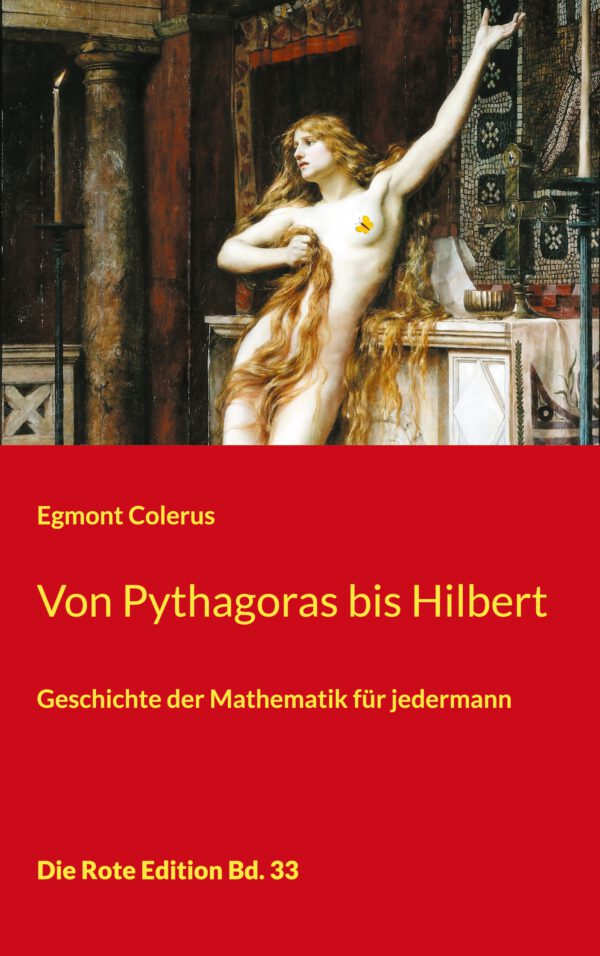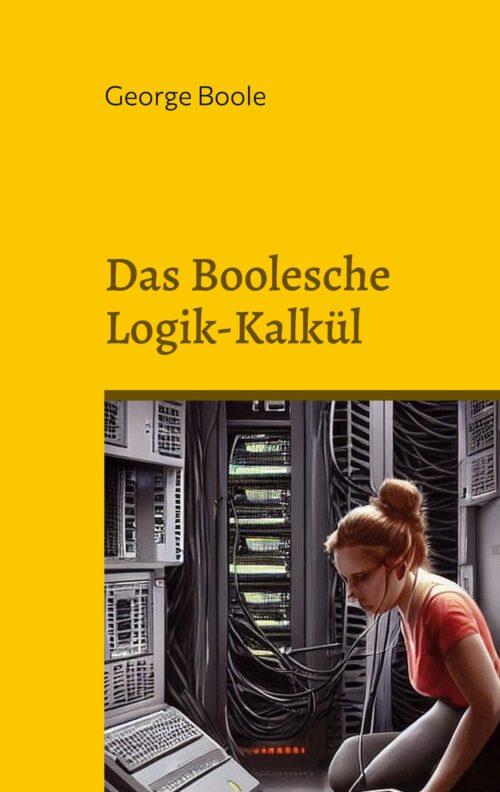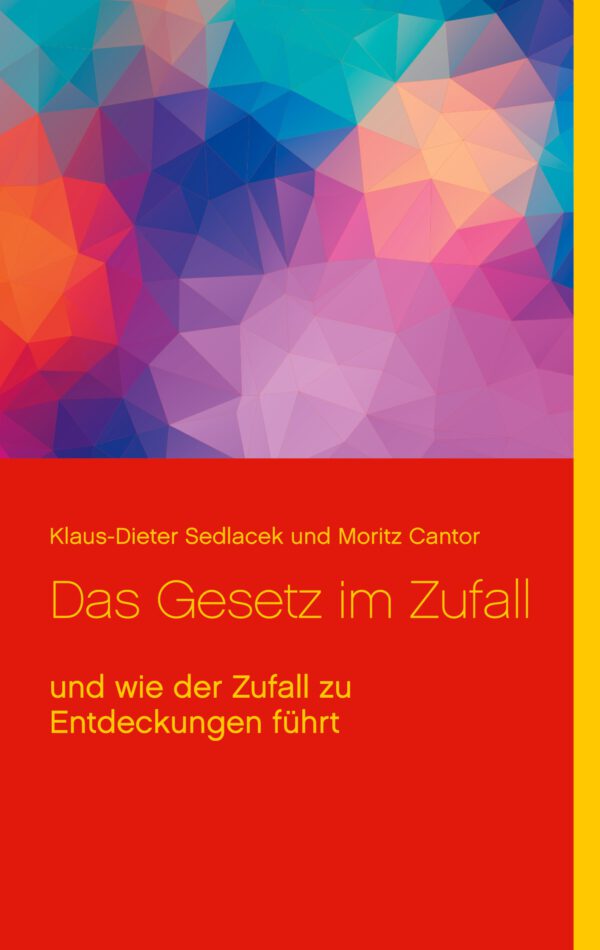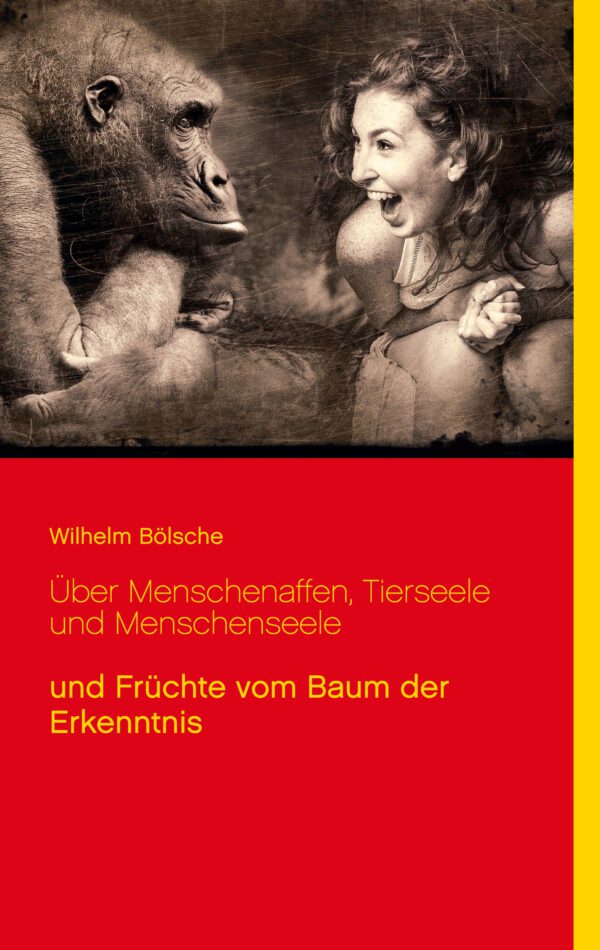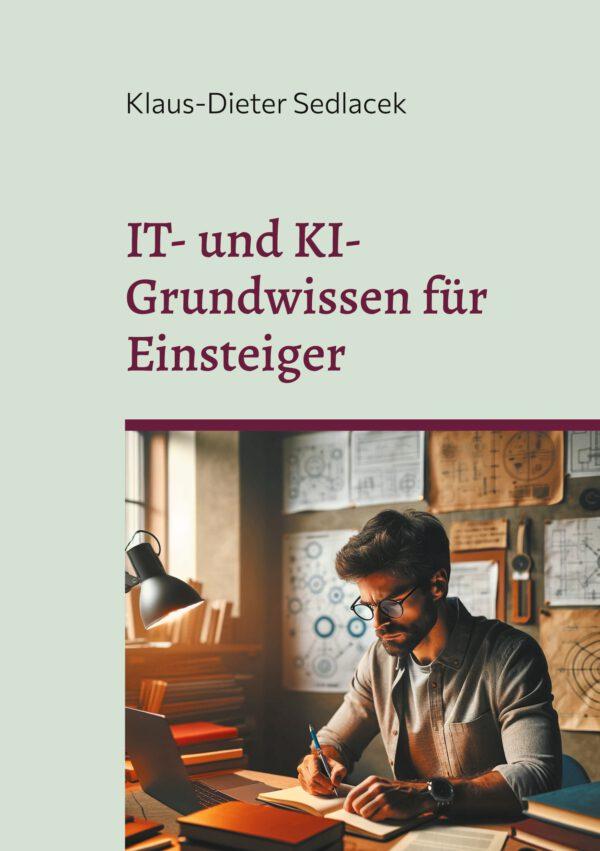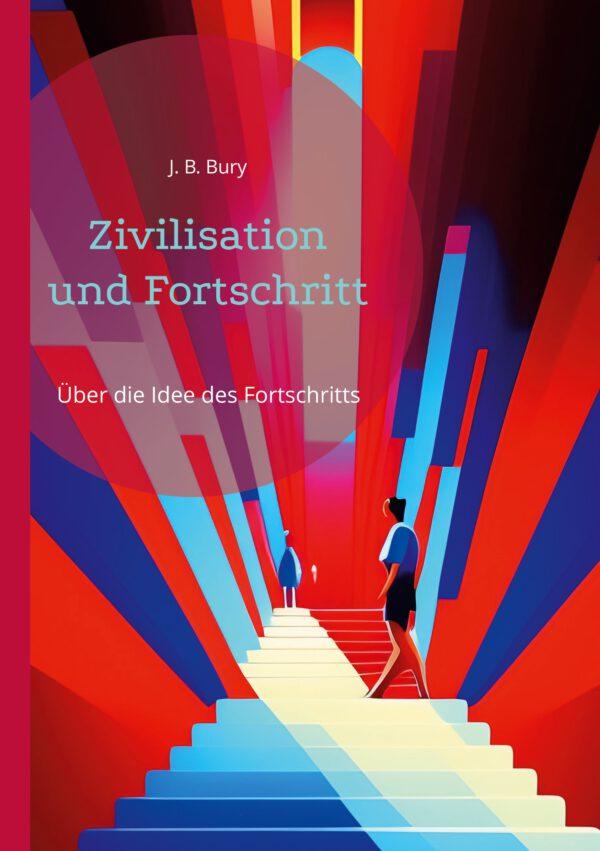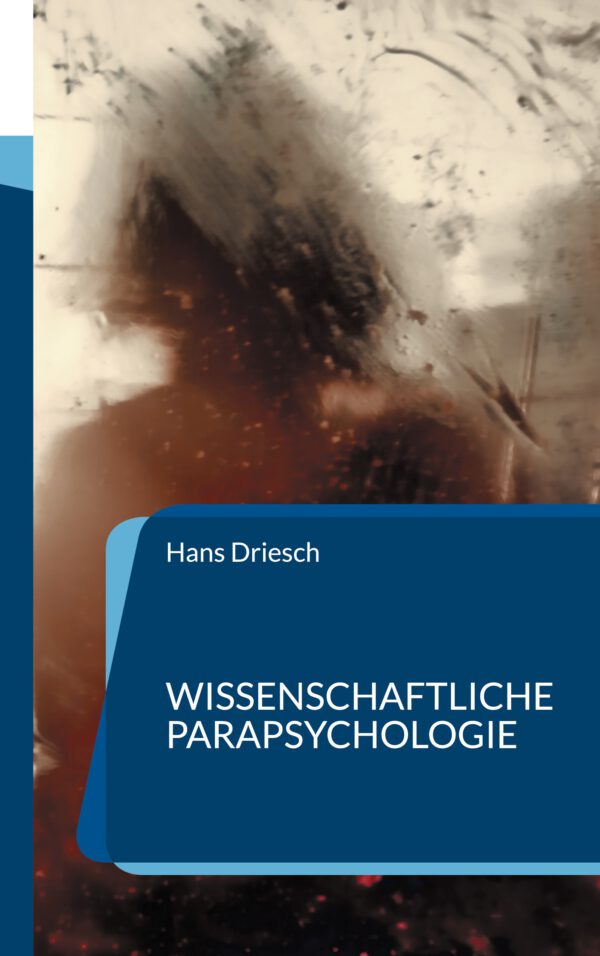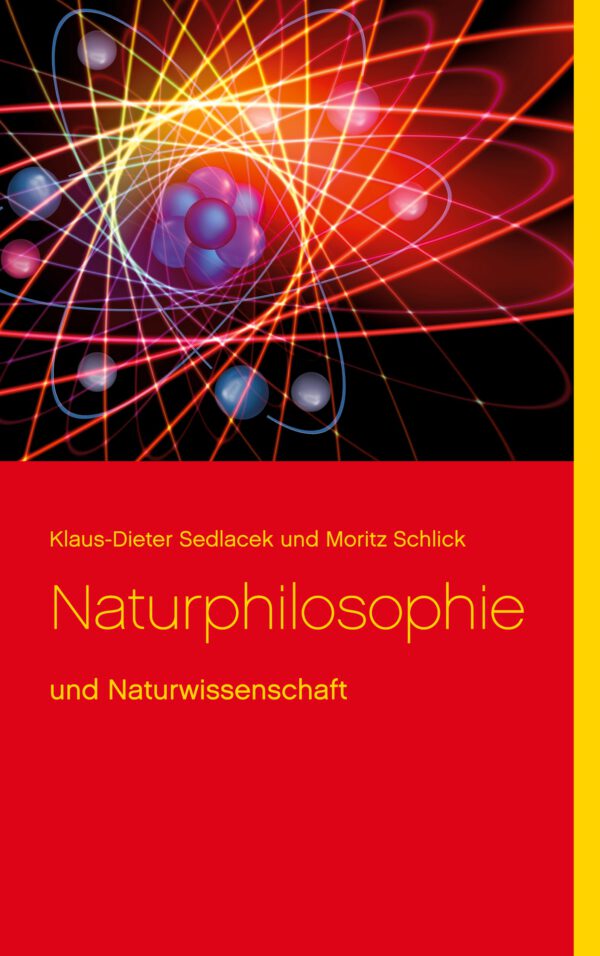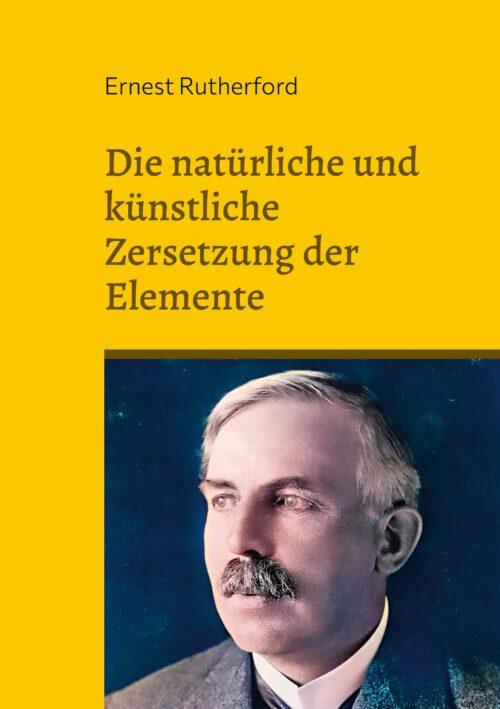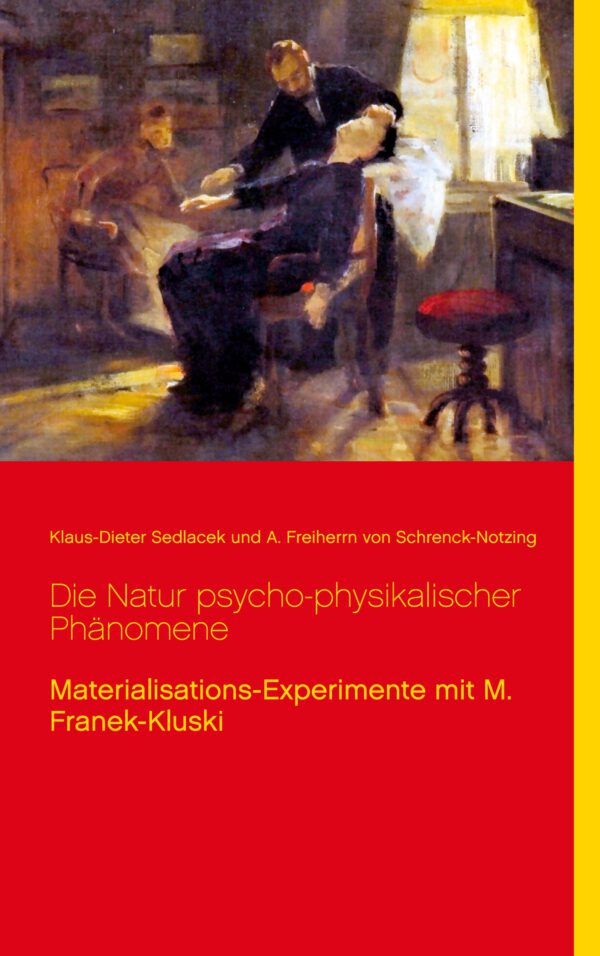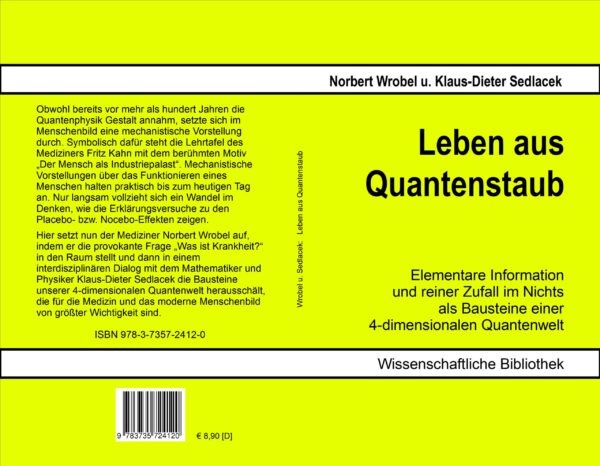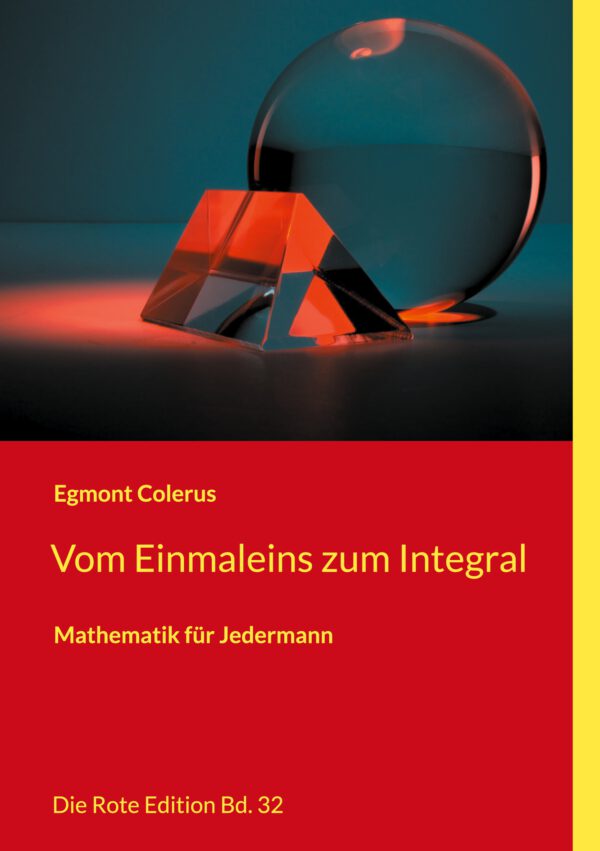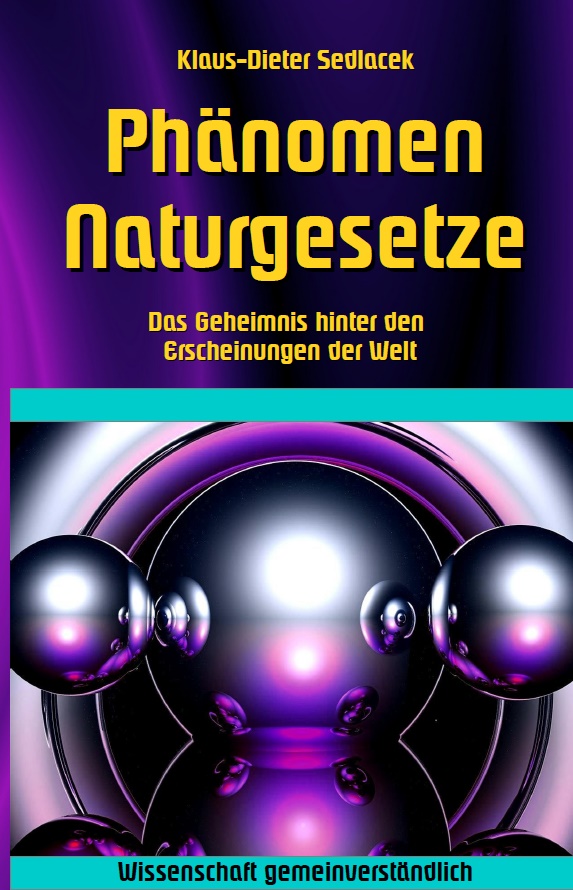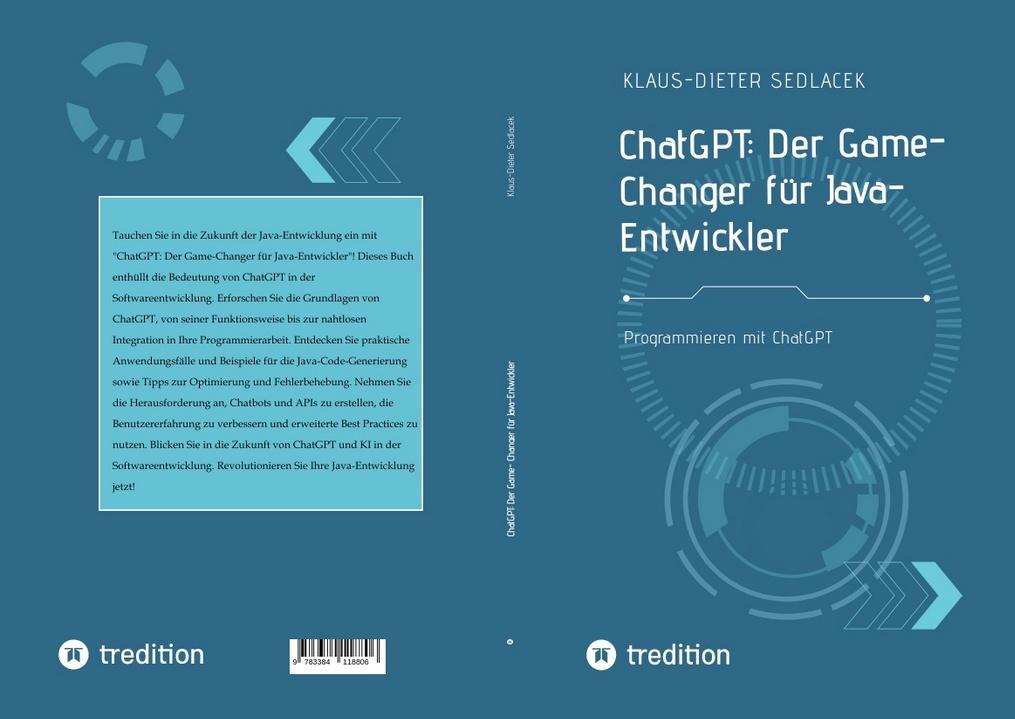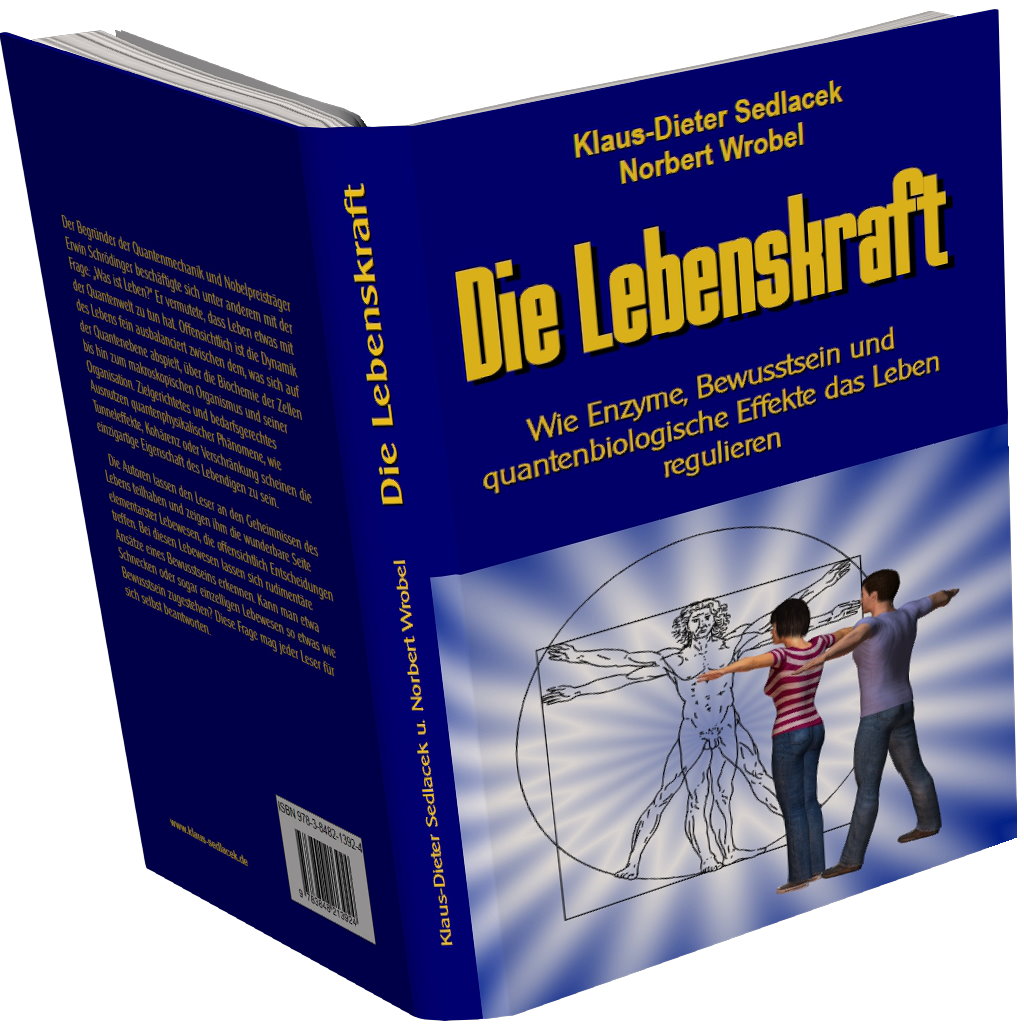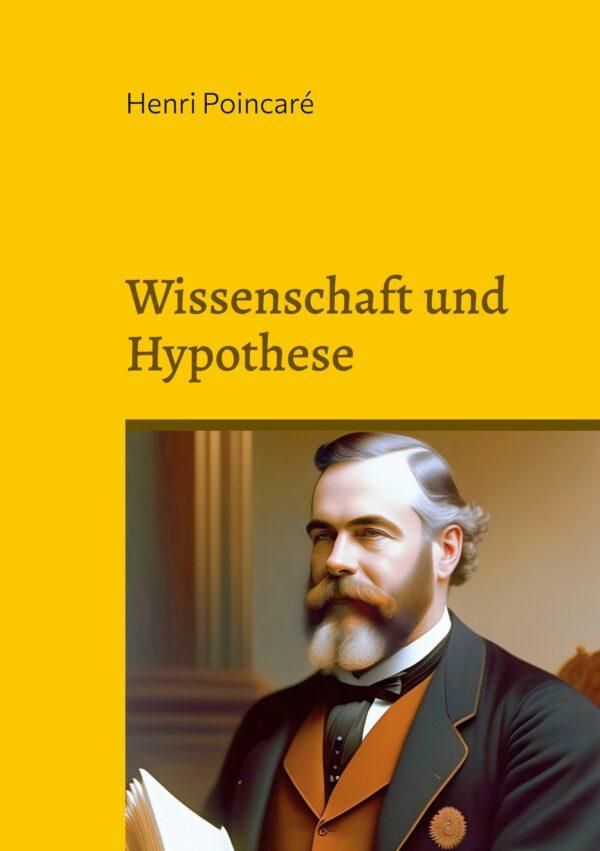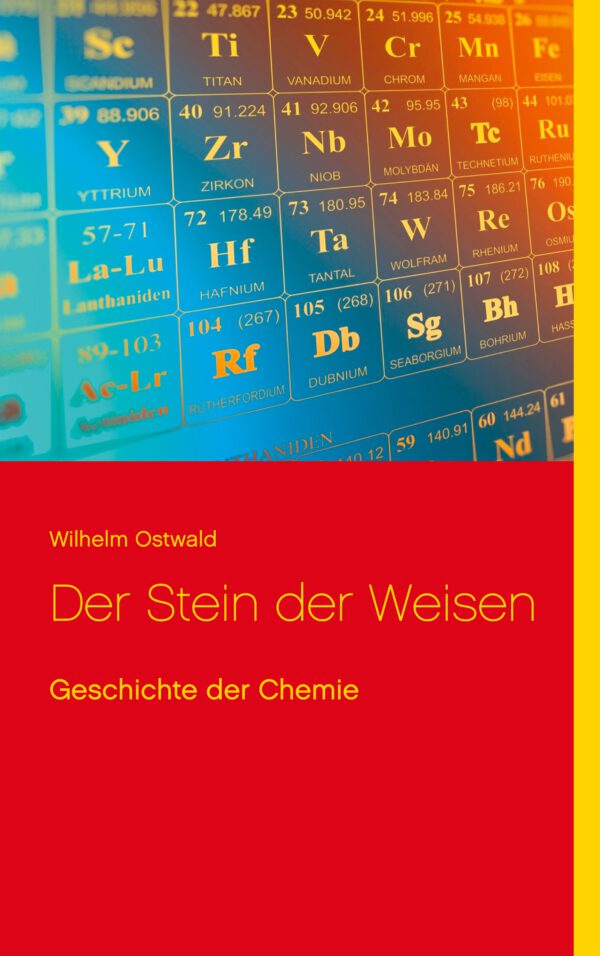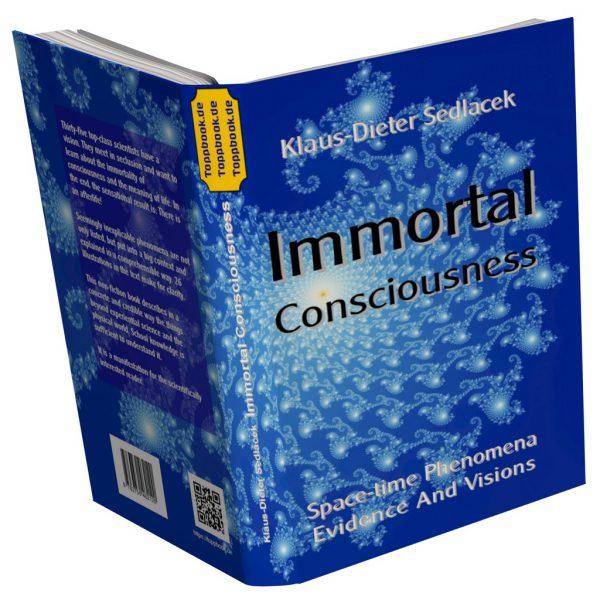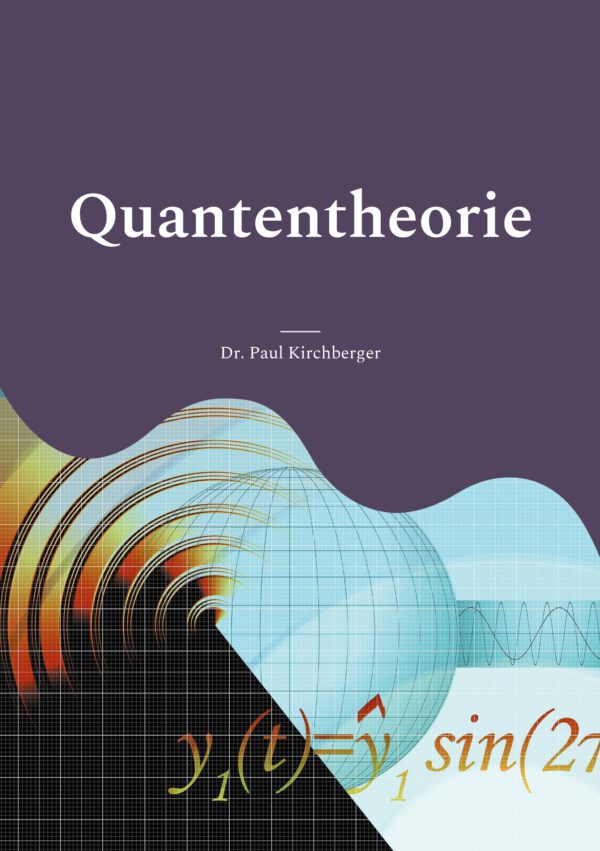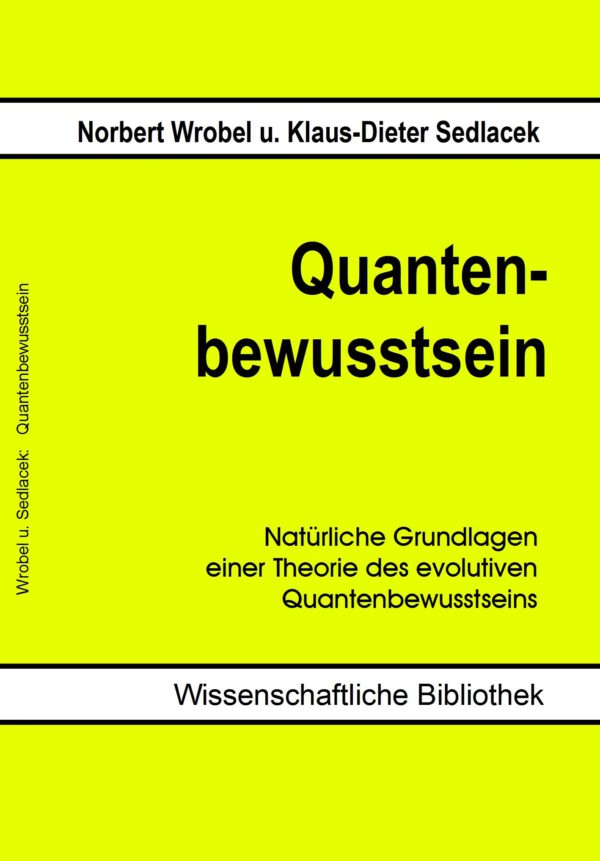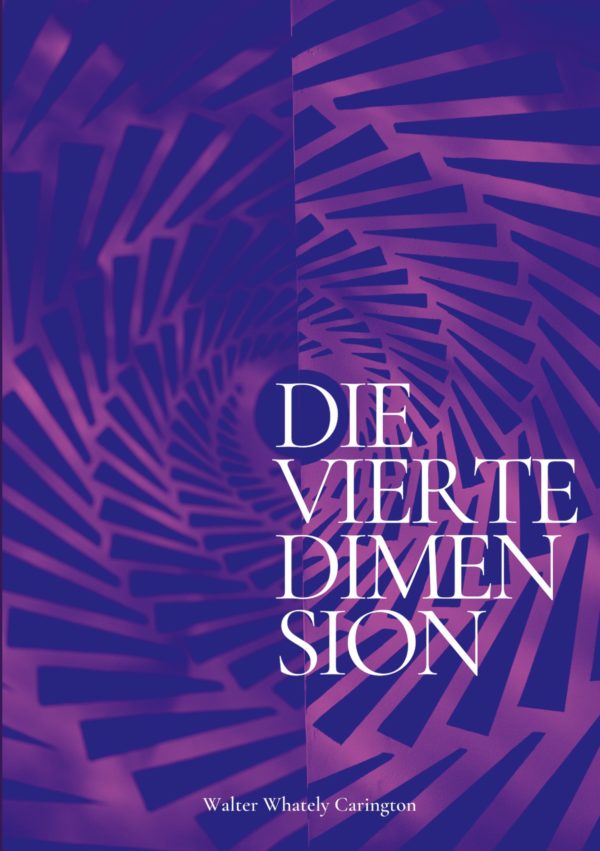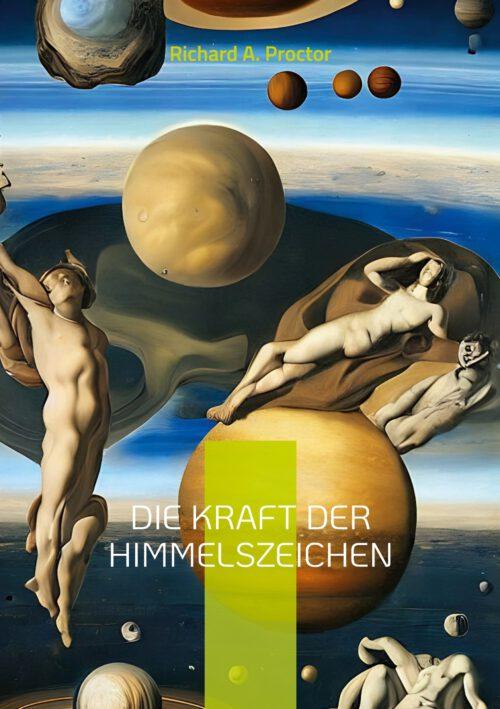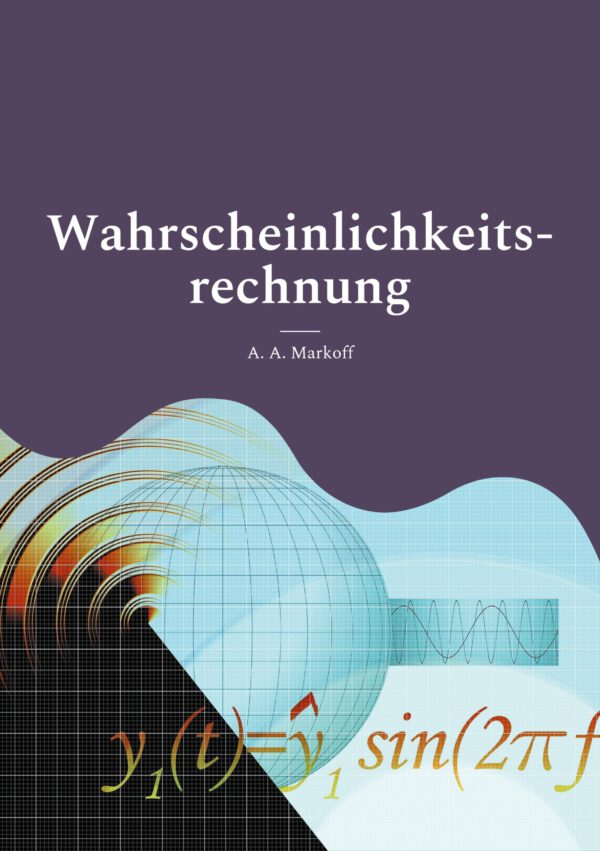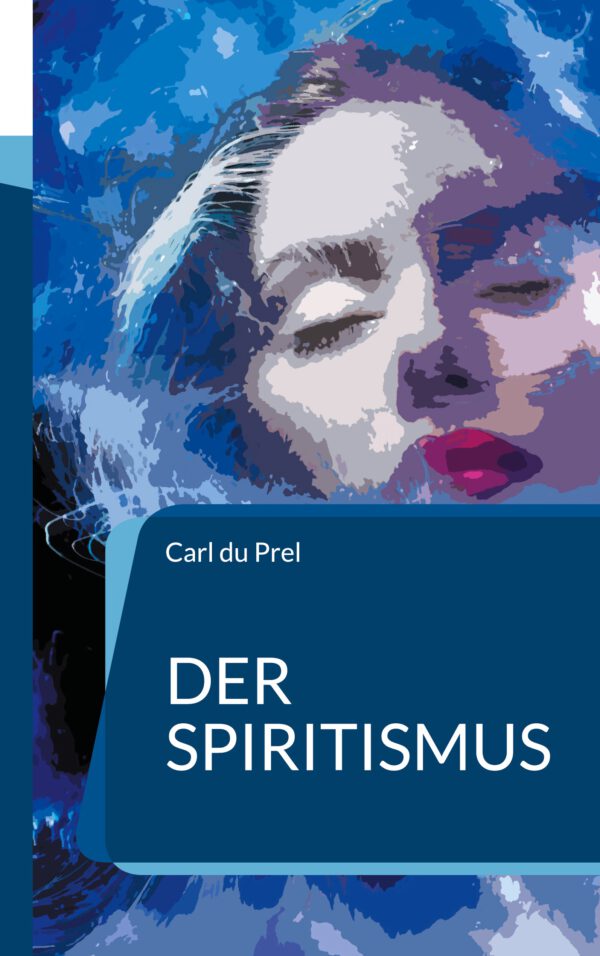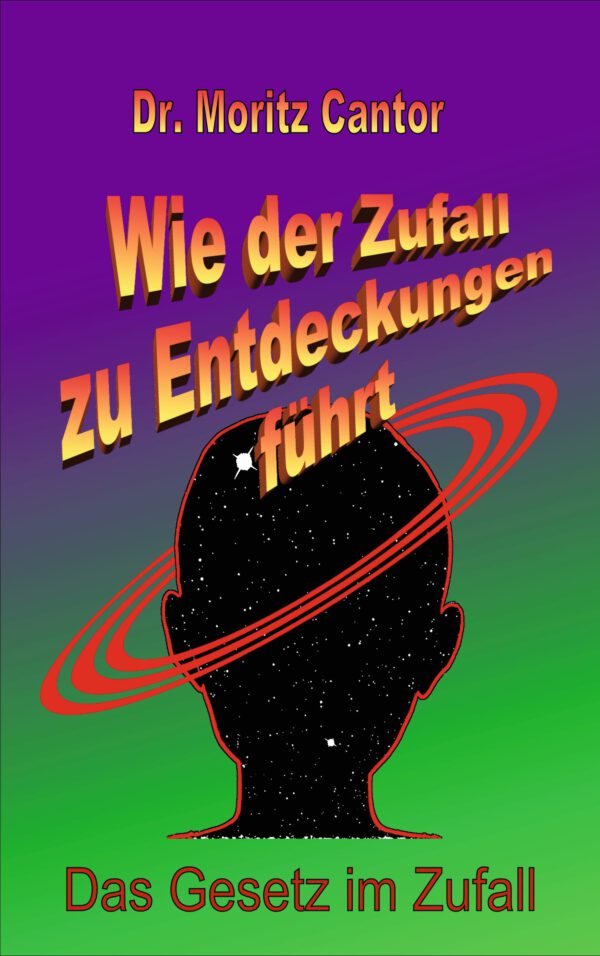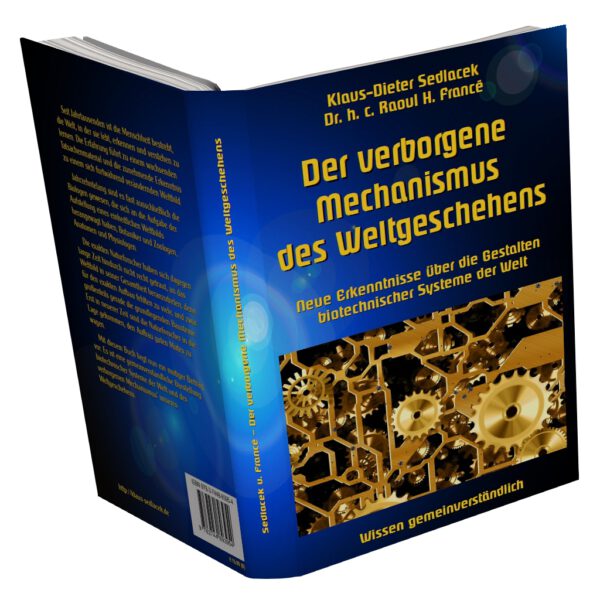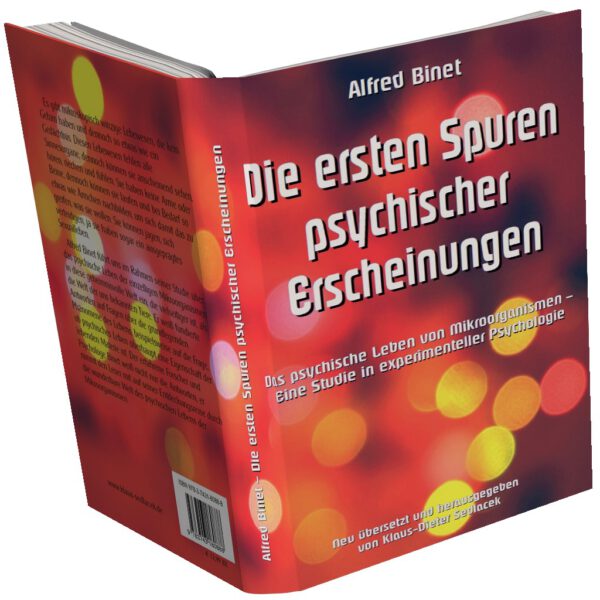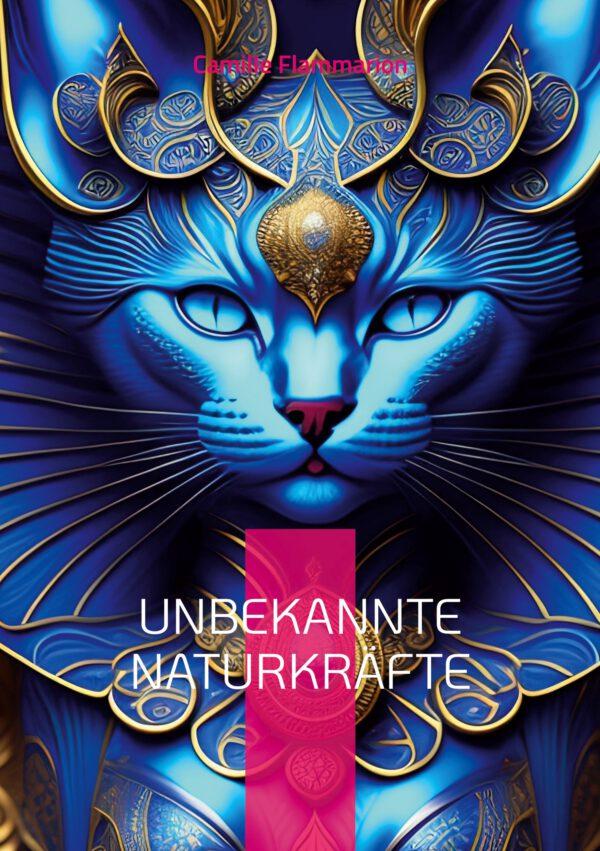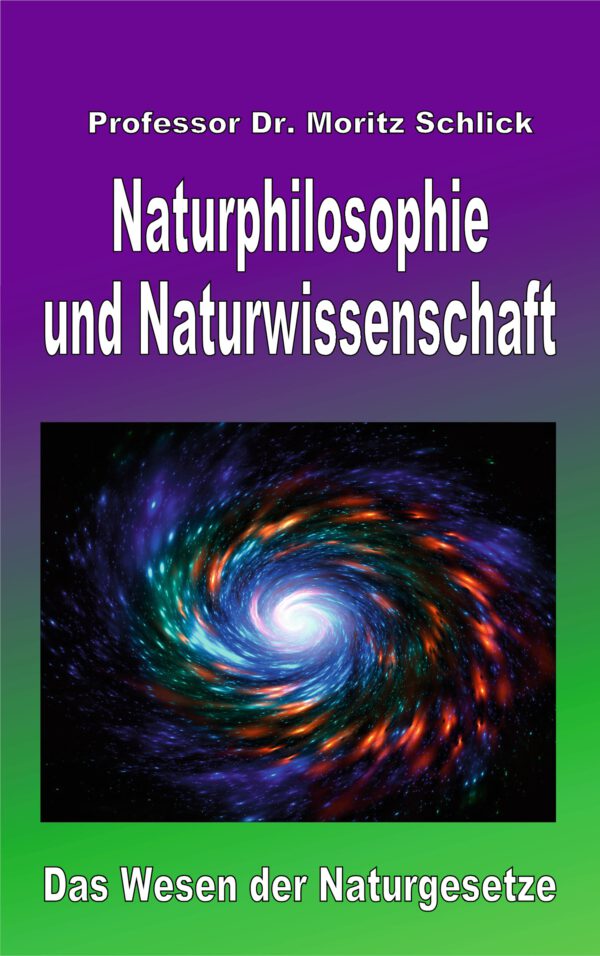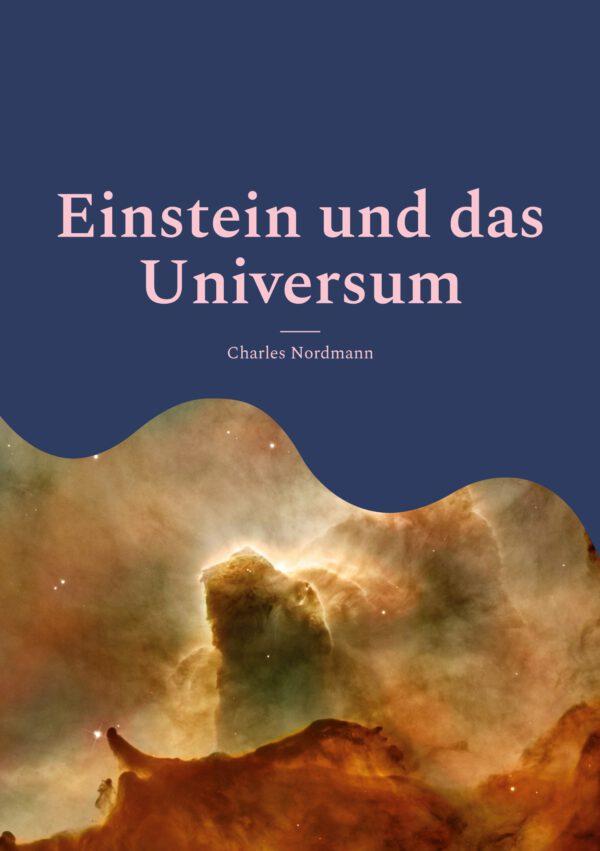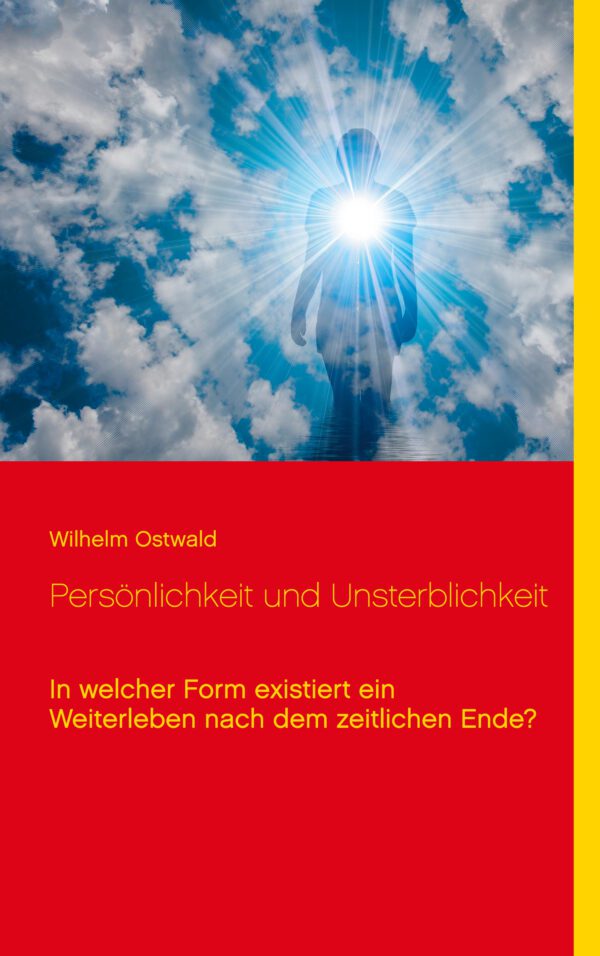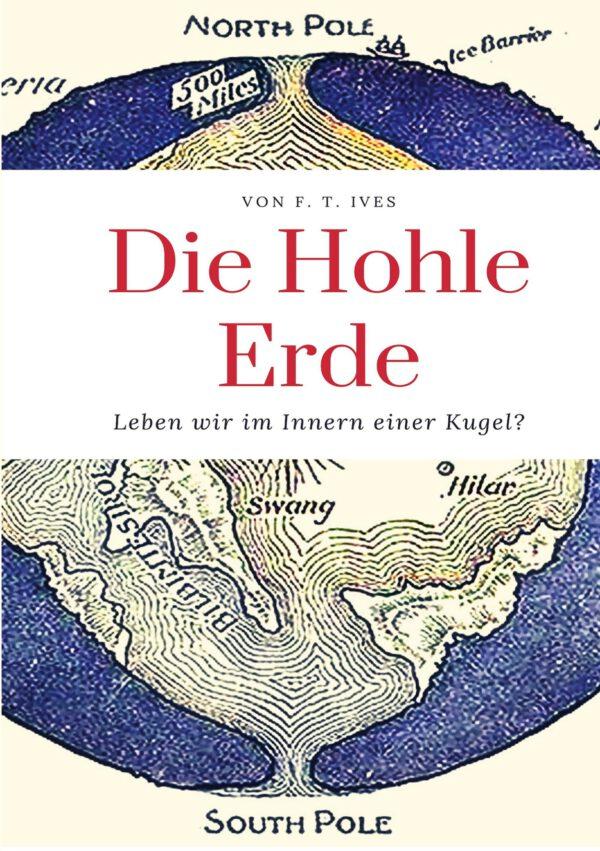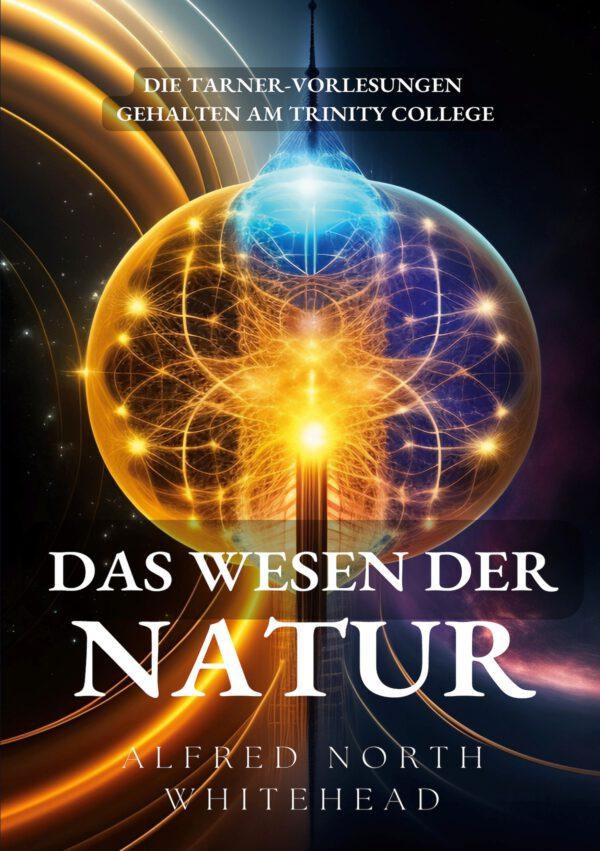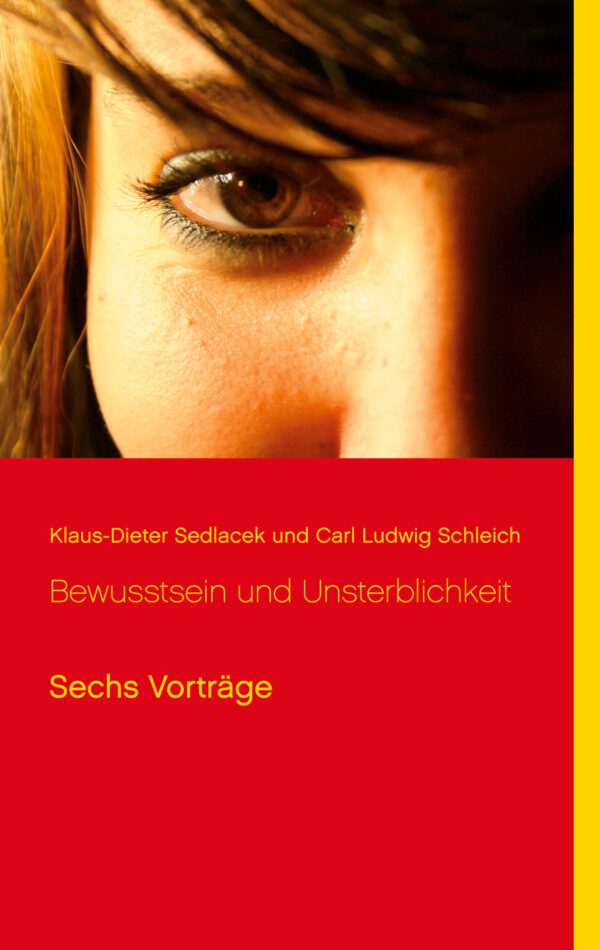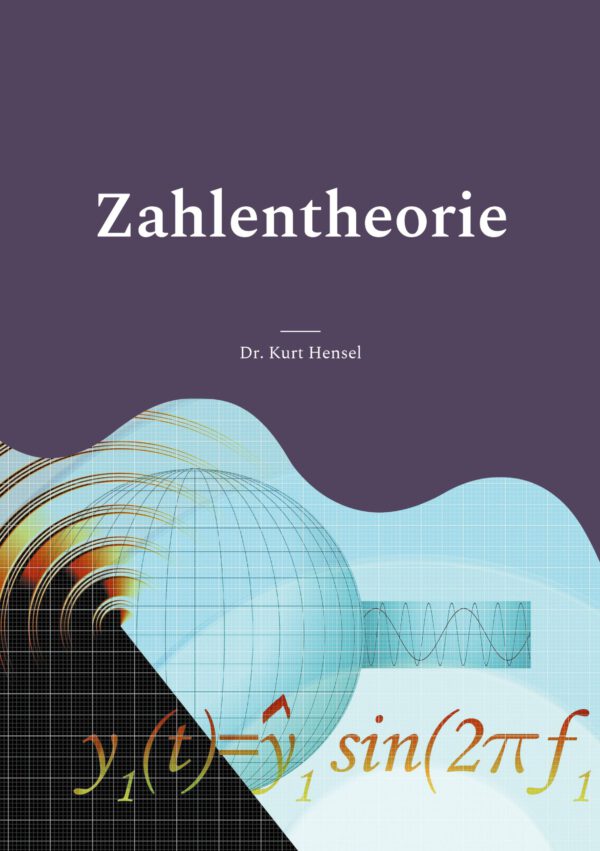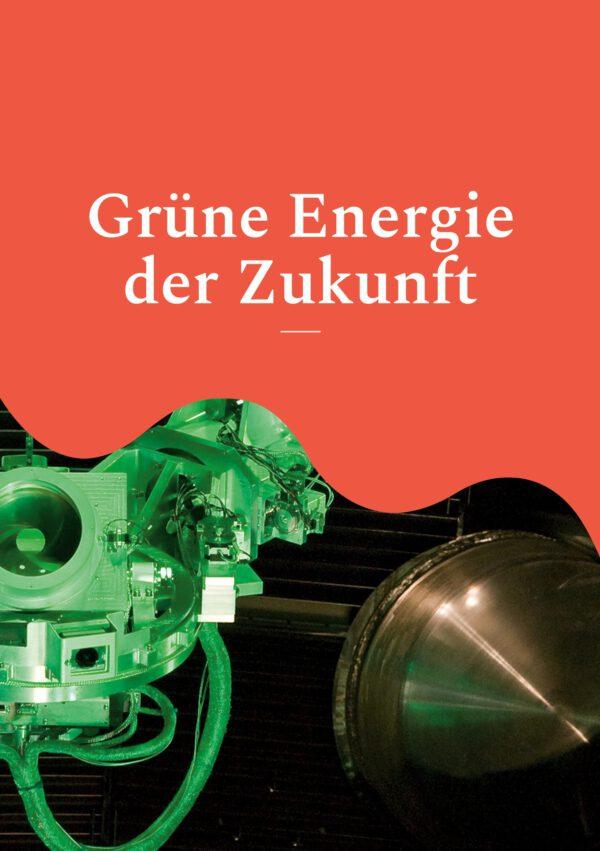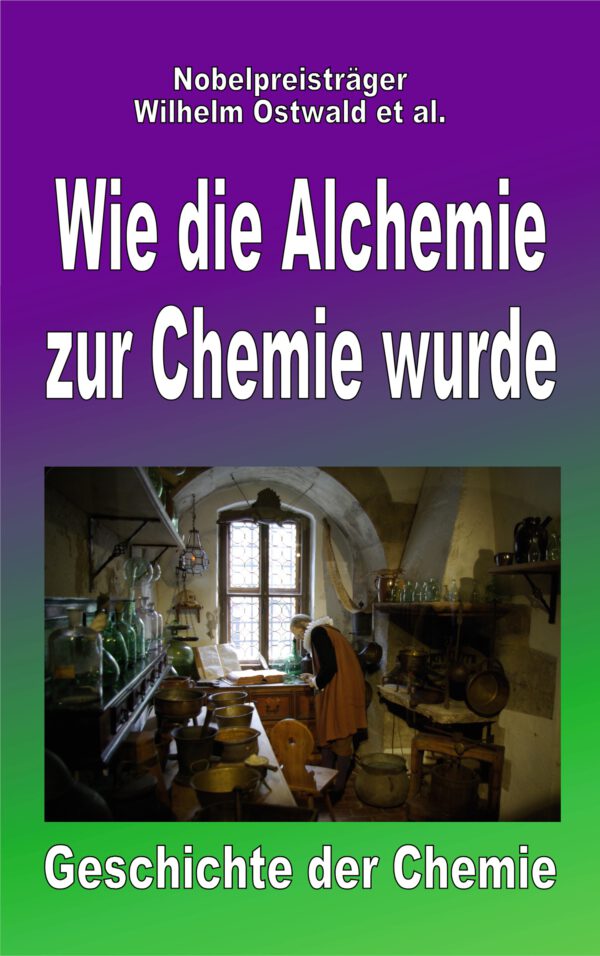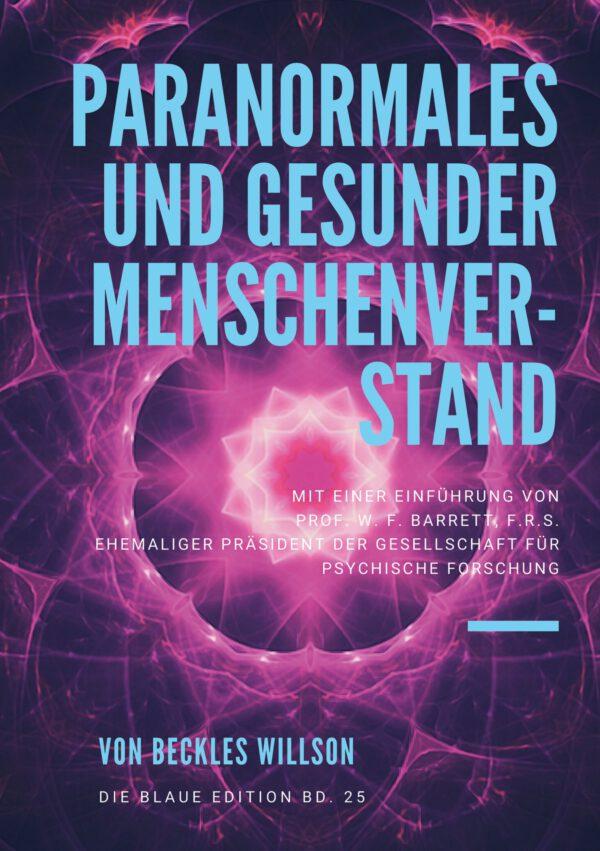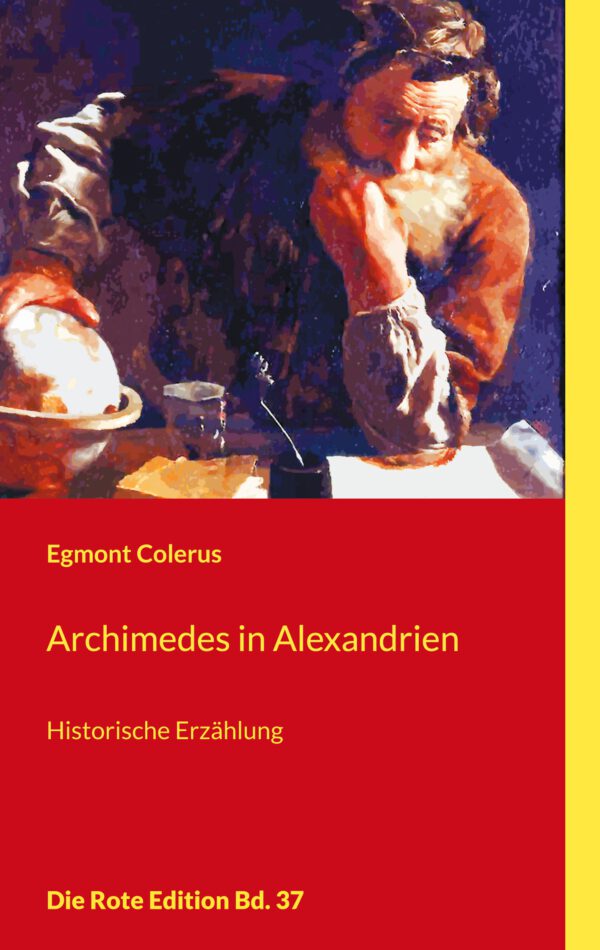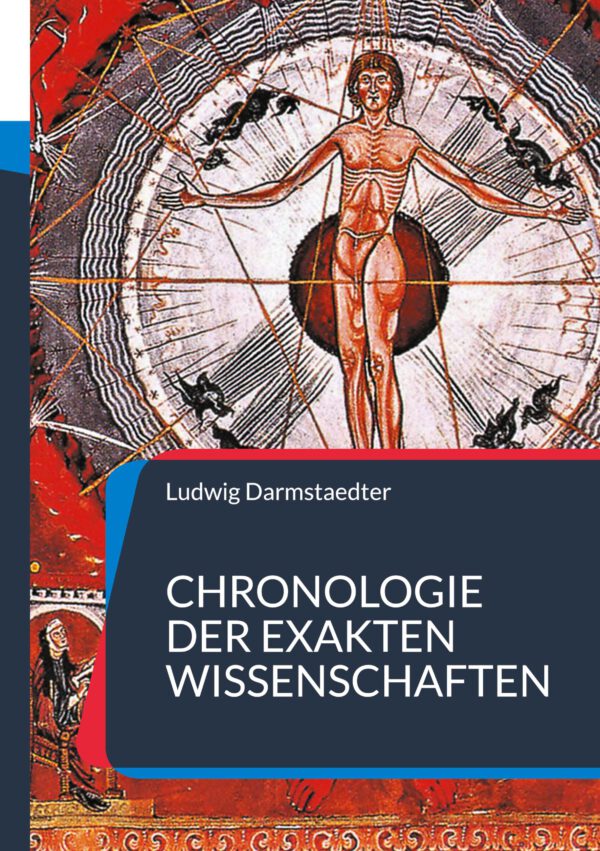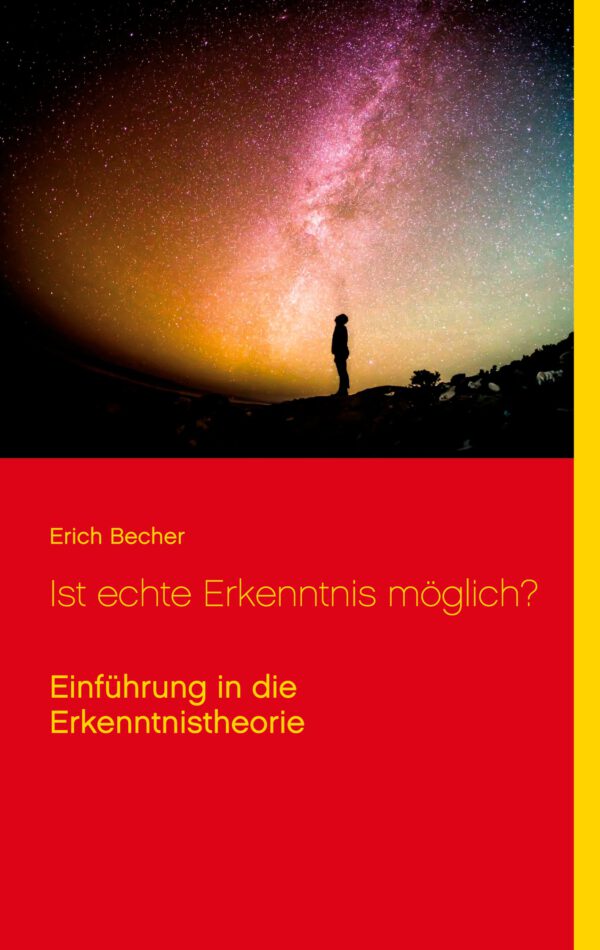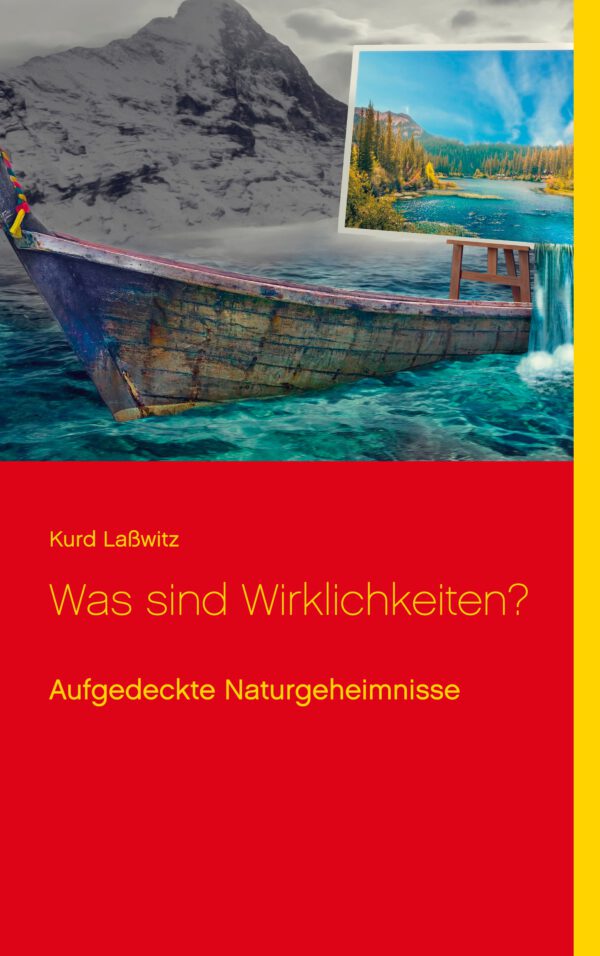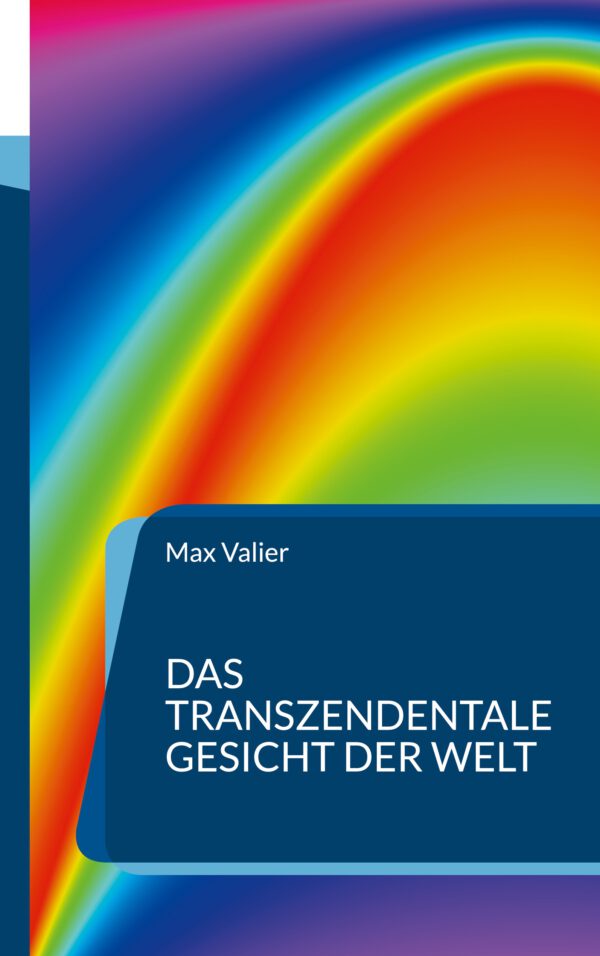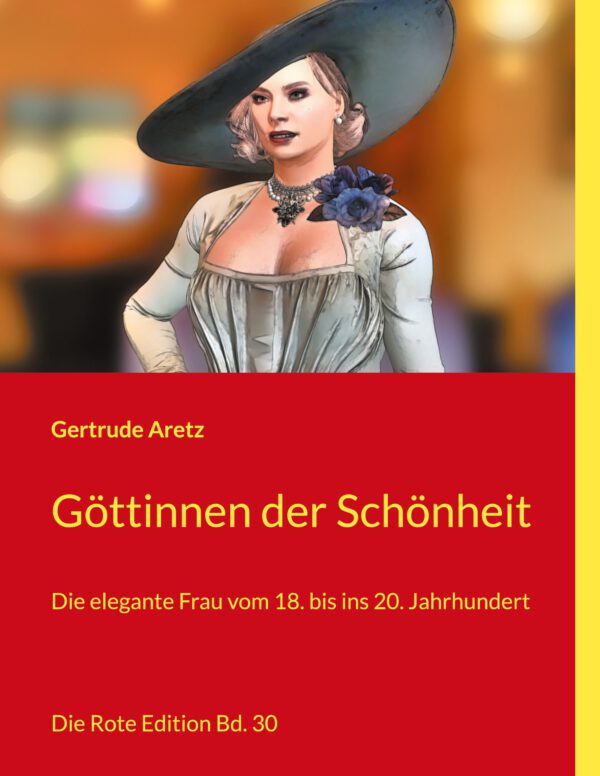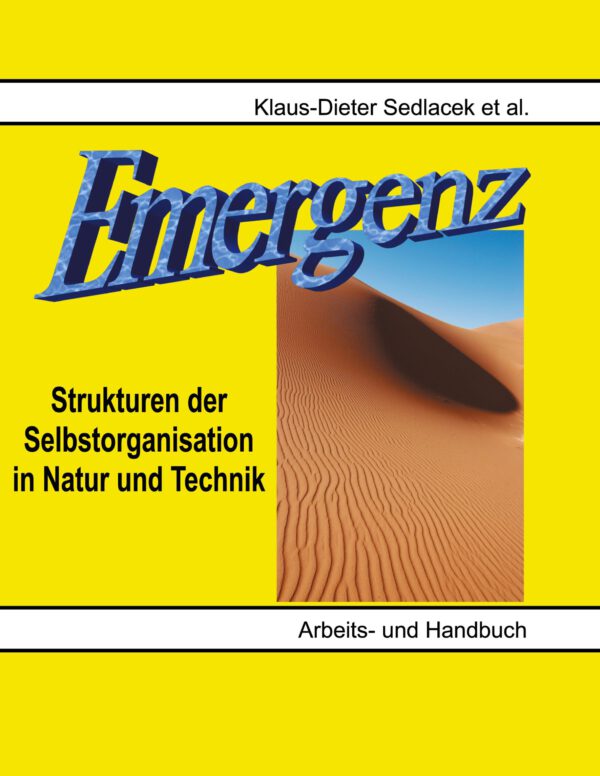ZeeVee ist bekannt als Hardware-Anbieter für „AV over IP“-Lösungen in jeder Dimension. Im Praxistest untersucht PROFESSIONAL SYSTEM Encoder und Decoder der ZyPer 4K UHD60-Serie in Verbindung mit der ZyPer Management Platform.

- Professional System-Testaufbau
- ZyPer 4K UHD60-Hardware
- Einrichten eines „AV over IP“-Netzwerks
- Walls, Multiview und Zones
- Steuerung und Automation
- Logs
- Redundanz der ZMP
- Erfahrungswerte
ZeeVee ist Gründungsmitglied der SDVoE-Allianz (Software Defined Video over Ethernet): Dieser Zusammenschluss von Unternehmen der IT-und AV-Branche treibt die Standardisierung der Übertragung von AV-Signalen via Ethernet mit dem Ziel voran, dass „hochwertige AV-und Datennetzwerke eine Infrastruktur gemeinsam nutzen können“. Letztendlich möchte die Allianz „nicht-proprietäre“ Hard-und Software-Plattformen von verschiedenen Ökosystempartnern fördern.
ZeeVee bietet Encoder und Decoder für die AV-Video-Distribution an, die AV-Signale mit einer zeitlichen Latenz von maximal 35 ms in Encodierungen mit H264, JPEG-2000 oder 4K (4:4:4) übertragen. Dazu liefern die Encoder Video-Inhalte, Steuersignale und Daten über handelsübliche Netzwerk-Switche via Standard-Ethernet-Protokoll an die Decoder. Die benötigten Bandbreiten für die ZyPer 4K UHD60-Serie liegen bei 800 Mbit/s.
Professional System hat in der Vergangenheit bereits über verschiedene Case Studies mit „AV over IP“-Lösungen von ZeeVee berichtet. Stets wurden die einfache Einrichtung und das einfache Routing der Inhalte über die „ZyPer Management Platform“ hervorgehoben. In unserem Praxistest wollten wir die Funktionalitäten des Systems selbst kennenlernen und erproben. Dazu stellte uns ZeeVee Europe eines ihrer Demo-Sets zur Verfügung, mit dem wir ein eigenes „AV over IP“-Netzwerk einrichten konnten.
Professional System-Testaufbau
Unser Test sollte sich auf die Grundfunktionalitäten beschränken, so dass wir aus der Vielzahl der ZyPer 4K UHD60-Encoder und -Decoder für den Testaufbau zwei „ZyPerUHD60-Encoder, Single LAN mit HDMI-Loopout“ (Art.-Nr: ZUHD60-1E) und zwei „ZyPerUHD60-Encoder, schaltender Dreifacheingang und Dual-LAN“ (Art.-Nr: ZUHD60-2E) sowie zwei „ZyPerUHD60 Decoder, Single LAN“ (Art.-Nr: ZUHD60-1D) und zwei „ZyPerUHD60-Decoder, Dual 1G LAN“ (Art.-Nr: ZUHD60-2D) auswählten. Somit verwendeten wir im Testaufbau Encoder für insgesamt vier Quellen und Decoder für vier Senken, beste hend aus 4K-Displays mit 3.840 × 2.160 Px und Full-HD-Displays mit 1.920 × 1.080 Px. Das Netzwerk wurde über einen Netgear-Switch M4300 16x (Stackable Managed Switch mit halber 19″-Breite und 16X 10G/MULTIGIG-Ports und 299W PoE+-Budget – IT-Kern und AV-over-IP) realisiert. Grundsätzlich ist die Verwendung handelsüblicher 1-Gbit-Switche mit Multicast-Unterstützung möglich. Zur Steuerung unseres Encoder-/Decoder-Aufbaus kam die ZyPer Management Platform in der vorinstallierten NUC Mini-PC-Version zum Einsatz (Software-Version 3.2.39244).
Mit der Hardware kann eine beliebige Anzahl von Encodern und Decodern eingerichtet, verwaltet und betrieben werden. In unserem Testaufbau steuerten wir den NUC PC via Web Browser (Windows/Chrome) von einem Laptop (Win 10 Pro) aus. Ergänzt wurde die Testumgebung mit der Simulation einer Konferenzraumumgebung mit Webcam und Speakerphone von Jabra.

Platform: Die ZMP läuft unter Linux Ubuntu, z. B. auf einem NUC mini.
ZyPer 4K UHD60-Hardware
Alle Varianten der Encoder/Decoder sind von den Abmessungen her identisch gehalten und unterscheiden sich lediglich durch die verschiedenen Konnektivitäten für die eingebauten Funktionalitäten. Der Rack-Einbau erfolgt mit bis zu acht Units senkrecht, nebeneinander angeordnet. Hierzu bietet der Hersteller passende 19″-Rack-Adapter an. In beispielsweise kleineren und mobilen Racks, wie sie z. B. in Seminar-und Konferenzräumen oder auf Bühnen bereitgestellt werden, lassen sich zwei Units auch nebeneinander in 19″ passend unterbringen. Die handlichen Encoder können auch unter einem Tisch befestigt oder Decoder können direkt hinter einem Display verbaut werden. Die Units lassen sich entweder über PoE (Power over Ethernet) oder via Netzteil betreiben. Sie zeigen ihren Status mit LEDs auf der Vorderseite an: „Power“ und „Status“ (Version „Triple Input and Dual LAN“ zusätzlich für jeden einzelnen der drei Signalwege). Der Encoder „lite“ verfügt über genau einen HDMI-Eingang mit einem zusätzlichen HDMI-Loopout und einem Ethernet-Anschluss, einen USB-Anschluss, einer seriellen RS-232-Phoenixanbindung, einen 5-Pol-Phoenix Audio-Ein-und -Ausgang sowie „IR in“ und „IR out“.
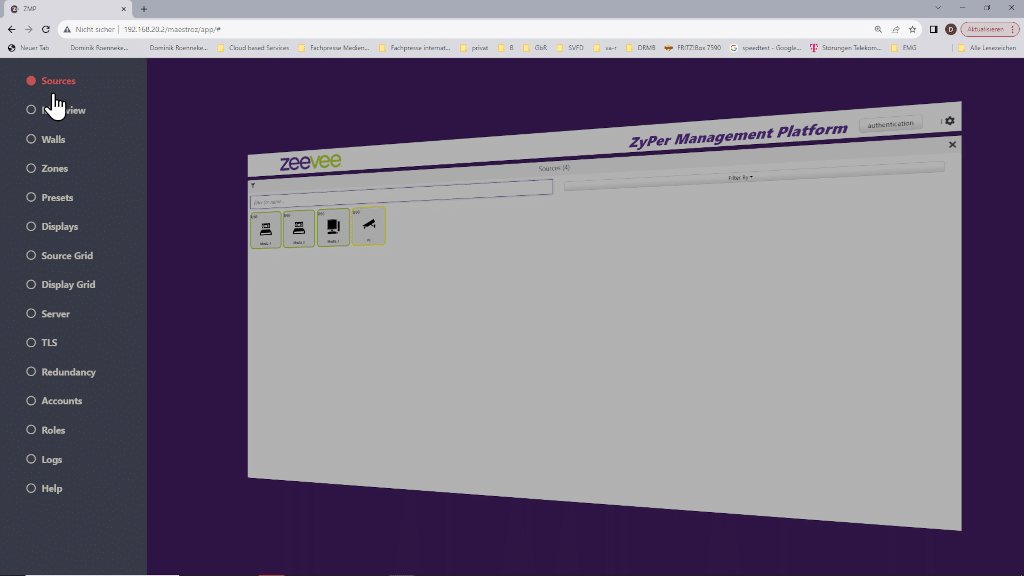
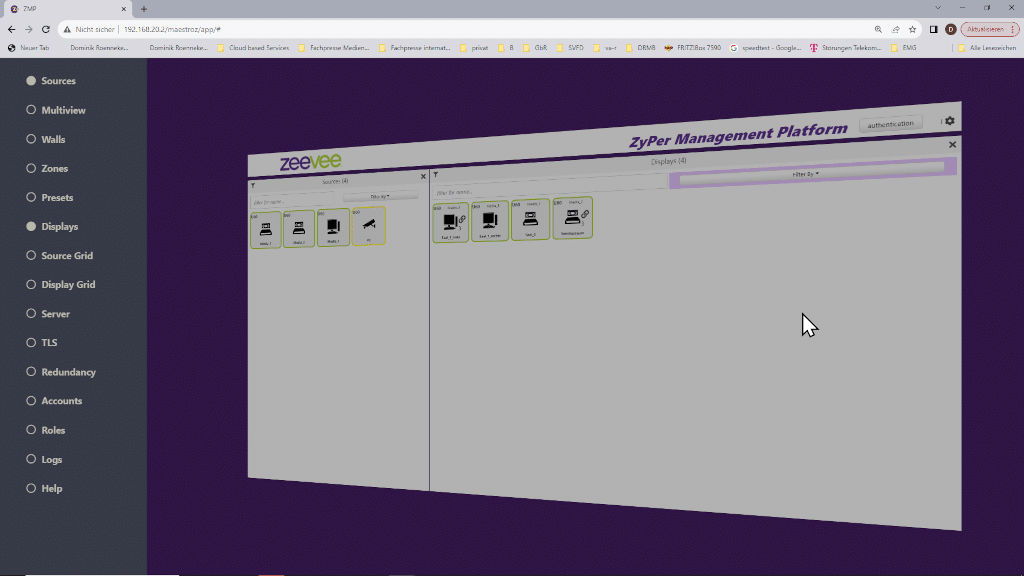
Die Encoder-Ausführung „Triple Input and Dual LAN“ unterstützt zusätzlich bis zu drei Video-Signale (2 × HDMI, 1 × USB-C und einen zusätzlichen HDMI Out). Für die Netzwerkanbindung stehen je ein RJ45-Anschluss für „Media Transport“ und einer als „Utility Port“ zur Verfügung. Die Hardware unterstützt Auflösungen bis 4.096 × 2.160 Px.
Die ZyPer 4K UHD60-Encoder und -Decoder arbeiten lüfterlos und sehr stromsparend. Sie werden vom Hersteller mit einem Verbrauch von elf Watt durchschnittlich angeben. Bei Units, die gerade nicht encodieren oder decodieren, sinkt der Stromverbrauch weiter ab.
Weitere Ausführungen der ZyPer 4K UHD60-Serie unterstützen Dante/AES67 oder sind mit einer integrierten „ZyPer Mangagement Platform“ (ZMP) ausgestattet, so dass das Management der AV-Distribution ohne weitere Hardware erfolgen kann (Dante-und ZMP-Option sind alternativ für einen ZyPer 4K UHD60-Encoder wählbar). Das Management des AV over IP-Systems kann alternativ entweder über die „Enterprise Hardware“ in einer 19″-Rechner-Ausführung in 1 HE oder als „Standard Hardware“ auf einem NUC Mini-PC oder via „VMWare-Image“ zur Installation auf einer virtuellen Maschine erfolgen. So kann die „AV over IP“-Hardware beliebig nach den Anforderungen des gesamten AV-Netzwerks einer Installation konzipiert werden, mit den jeweils passend spezifizierten Encodern/Decodern an den Endpunkten.
Im Test wurde zur Steuerung die ZMP „Standard Hardware“ eingesetzt. Dieser NUC Mini-PC bietet ebenfalls zwei Netzwerkanschlüsse: einmal den „Video Network Port“, über den der PC mit dem Switch verbunden ist, und zusätzlich einen zur direkten Kontrolle des NUC via Browser über einen weiteren PC. Dazu muss sich der angebundene zusätzliche PC im gleichen IP-Adressraum wie der NUC befinden. Somit ist für Einrichtung und Betrieb keinerlei Bedienung des NUC nötig, er muss lediglich gestartet sein. Der NUC arbeitet auf Basis eines Linux Ubuntu-Betriebssystems. Im Test konnte das Setup sofort und ohne jegliche IT-Administration in Betrieb genommen werden.
Einrichten eines „AV over IP“-Netzwerks
Über die PoE-Netzwerkverbindungen angeschlossen, waren alle Encoder und Decoder im Testaufbau mit Strom versorgt und steuerbar. Netzteile sind somit unnötig. Dazu erwies sich die ZyPer Management Platform als tatsächlich schnell und problemlos bei der Erkennung der angeschlossenen Encoder und Decoder ohne jegliche händische Einrichtung über die Web Browser-Steuerung.
Über das Menü-Icon wird die Ansicht der ZMP eingestellt, indem per Radio Button die gewünschten Elemente („Tabs“) angeklickt werden. Mit der Auswahl von „Sources“ und „Displays“ erscheint ein Fenster mit zweigeteilter Ansicht, in dem links die Quellen (Encoder) und rechts die Senken (Decoder) angezeigt werden. Ohne Konfigurationsaufwand erscheinen die verbundenen Units. Signalwege können sofort ohne Programmierung per Drag & Drop verwendet werden: Eine Quelle wird dabei mit dem Cursor einfach über die gewünschte Senke „gezogen“. Das Ergebnis wird nach kurzer Quellenschaltung direkt sichtbar. Die Signalübertragung der Video-Inhalte erfolgte ohne erkennbare zeitliche Latenz (Lippensynchron).
Für eine Einrichtung von einer Video-Konferenzumgebung zeigte sich die Einrichtung ebenso leicht und schnell handhabbar. Auf Seiten der Senke, wie beispielsweise in einem größeren Konferenzraum, ließen sich Display, Kamera und Speakerphone problemlos mit Quellen verbinden, wie beispielsweise einem Referenten-PC mit einer Videokonferenz-Umgebung (Google Meet) über einen separaten Encoder.
Der Testaufbau mit vier Quellen und vier Senken ist sicherlich als überschaubar zu bewerten. In größeren „AV over IP“-Anwendungen gibt die ZMP verschiedene Hilfestellungen, um den Überblick zu behalten. So kann die Darstellung nach Signal-Stati, nach Signal-Spezifikation, Bildauflösung oder auch nach Device-Namen gefiltert/angezeigt werden. Mit der Auswahl „Sort Order“ kann die Darstellung der Reihenfolge von Quellen und Senken nach eigenen Vorgaben eingereiht werden. In komplexen „AV over IP“-Systemen kommt einer durchdachten Nomenklatur von Quellen und Senken eine erhebliche Bedeutung zu.
Per Rechtsklick auf eine Quelle können in einem Untermenü („Configure Join“) der Name der Quelle und Vorgaben für die gewünschten Quellenschaltungen spezifiziert werden. Diese Definition bezieht sich auf die verwendeten Signaltypen: Video, Audio, RS-232, Infrared und USB. Unter „Device Details“ werden alle relevanten Informationen dargestellt. Hier kann die Quelle auch direkt konfiguriert und gesteuert werden (unter „Config.“ z. B. DHCP, RS-232). Für im System angeschlossene Encoder mit Triple Input wird unter „Video Port“ gewählt, welcher Eingang (HDMI 1, HDMI 2, USB-C) aktiviert werden soll. Unter „Action“ können Steuerbefehle sofort ausgeführt werden.
Auch auf der Seite der Senken bietet ein vergleichbares Untermenü die Möglichkeit für die oben beschriebene Konfiguration und Steuerung. Unter „Disconnect Joins“ werden aktive Verbindungen einfach per Mausklick abgeschaltet. So kann in der ZMP die AV-Distribution jederzeit ohne Programmierung durchgeführt werden.
Anstelle der grafisch gestützten Darstellung für „Sources“ und „Displays“ kann mit der Wahl von „Source Grid“ und „Display Grid“ eine Listenansicht der Quellen und Senken geöffnet werden. Über „Tabs“ können die Einstellungsbereiche Status, Routing, Config, VideoOut, Network, EDID, Firmware und RS-232 angewählt werden. In der Listenansicht kann beispielsweise im Tab „VideoOut“ ein individuelles Pixel-Maß für ein Display editiert werden. Unter Verwendung der Grid-Darstellung ist ein Export aller Einstellungen in eine CSV-Datei möglich.
In der grafischen Ansicht von Quellen und Senken werden Probleme bei der Hardware-Anbindung grafisch sofort ersichtlich anhand der farblichen Umrandung der Encoder-/Decoder-Icons mit den Farben Grün, Gelb und Rot: Gelb indiziert, dass das HDMI-Kabel zwischen Encoder und Video-Quelle bzw. zwischen Decoder und Display gestört ist, während gleichzeitig Encoder/Decoder erkannt werden. Das System kann in diesem Fall keinen fehlerfreien Videostream identifizieren. Rot zeigt an, dass keine Verbindung zum betreffenden Encoder/ Decoder existiert. In der Grid-Ansicht erfolgt diese Anzeige mit farbigen Indikatoren im Tab „Status“.
Walls, Multiview und Zones
Im Rahmen unseres Tests mit wenigen, also insgesamt acht Endpunkten inklusive vier Senken, sind diese Funktionen nicht aussagekräftig zu evaluieren, zumal die Funktion „Multiview“ nur bei der Integration von ZyPer4K-Decodern zur Verfügung steht. Die Möglichkeiten der AV-Distribution mit „Walls“, „Multiview“ und „Zones“ sind bei Installationen mit deutlich mehr Endpunkten und einem komplexeren Setup sinnvoll, sollen in unserem Testbericht aber nicht unerwähnt bleiben.
Über das Menü-Icon oben links auf der „Home page“ kann der Tab „Walls“ angeklickt werden. Ein Mausklick an beliebiger Stelle rechts auf dem schräg eingeklappten Fenster integriert Walls in die Ansicht zum anschließenden Konfigurieren. In einer Anordnung von Bildschirmen oder Projektoren, die in einer quadratischen oder rechteckigen Weise angeordnet sind, werden die verschiedenen Quellen auf die Bildfelder „gemappt“, um mithilfe eines definierten Routings der gewünschten Quellen auf das Setup einer Wall ein Gesamtbild zu erzeugen. In der Umsetzung werden Zeilen und Spalten definiert, und für eine korrekte geometrische Darstellung der Inhalte können Rahmenbreiten festgelegt werden.
Unter dem Tab „Multiscreen“ erlaubt die ZMP eine Anordnung von Quellen auf einem einzigen Display bzw. einer Projektionsfläche. Nach Herstellerangaben können bis zu 19 Quellen auf einem einzigen Bildschirm in einer Vielzahl von voreingestellten Mustern angezeigt werden.
Unter dem Tab „Zones“ können in einer Installationen Bildflächen in einem Saal oder auch in mehreren Räumen gemeinsam bespielt werden. Mit einer erstellten Zone werden Senken zu einer Gruppe zusammengefügt und organisiert. Laut Hersteller können auch Videowände zu Zonen hinzugefügt werden.
Steuerung und Automation
Mit steigender Anzahl an Endpunkten nimmt die Bedeutung der zeitlich/räumlichen Organisation eines „AV over IP“-Netzwerks zu. Wann und wo sollen welche Quellen zusammengeschaltet oder getrennt werden? Im Alltag eines Konferenzzentrums kann es sein, dass diese Zuordnungen on demand direkt in der ZyPer Management-Platform getätigt werden sollen, in Abhängigkeit der Belegungssituation verschiedener Räume. Oftmals erfolgt die Medieneinbindung jedoch über externe Mediensteuersysteme, in einem Konferenzraum oder Saal häufig unter Verwendung von montierten Touch Displays, die direkt von den Anwendern im Raum bedient werden. Manche Prozesse sind zeitlich abhängig und können automatisiert werden. So ist es beispielsweise denkbar, dass am Morgen vor Betriebsbeginn festgelegte Signalwege aufgerufen werden sollen. Diese werden entweder in einer externen Mediensteuerung programmiert, oder sie werden direkt in der ZMP unter „Presets“ eingerichtet.
Zum Festlegen von automatisierten Schaltungen wird der Tab „Presets“ aufgerufen. Im „Create Preset Window“ können Steuerabläufe und zeitliche Schaltabläufe unter dem Reiter „List“ eingetragen werden. Die möglichen Befehle für einen Preset können entweder aus einer Liste der vorhandenen Verbindungen („Existing Connections“) übernommen oder selbst editiert werden. Für die externe Steuerung über API können die Voreinstellungen für Presets mit der Auswahl „Erstellen ohne Befehle“ manuell eingegeben werden. ZyPer 4K UHD60/ZMP kann grundsätzlich von externen Mediensteuersystemen via API und HTTP-Kommandos gesteuert werden.
Mithilfe dieser Listeneinträge können Schaltungen sehr schnell und ohne weitere Kenntnis zur Syntax sofort vorbereitet werden. Die erstellten Presets werden mit einem individuellen Namen editiert und können bei Anlage vieler Presets mittels Filterfunktion selektiert werden.
Erstellte Presets können entweder mittels Anklickens (Piktogramm Läufer in der Darstellung eines Presets) sofort ausgeführt werden oder nach Zeitplan (Piktogramm Kalender), der sich nach Anklicken des Symbols öffnet und editieren lässt. Nach Wechsel der Ansicht auf den Reiter „Calender“ erscheinen alle Presets, die beim Eingeben individuell farblich unterlegt werden können, in einem Kalendarium. Dieses kann zur Übersichtlichkeit ebenfalls nach Presets gefiltert dargestellt werden.
Logs
Die ZyPer Management Platform dokumentiert jede Schaltung und jeden Fehler in einer Schaltung. In der Kopfzeile der ZMP in der Browser-Ansicht werden alle erfolgreichen Quellen-/Senken-Befehle mit einem grafischen grünen Häkchen angezeigt, Fehler werden rot markiert dargestellt.
Über den Tab „Logs“ lassen sich diese Meldungen in Listenform anzeigen, aufgeführt nach Schaltungen über den Browser ausgelöst (Reiter „App“), unter dem Reiter „Commands“ als Gesamtliste aller Schalt-Events der
ZMP sowie dem Reiter „Authenication“ mit einer Zuordnung zum aktiven User Account. Grundsätzlich bietet die ZMP eine umfangreiche Rechteverwaltung. So können User z. B. begrenzt werden oder nur Content sehen, es können Legitimationen vergeben werden, um Änderungen an Zones oder Walls vornehmen zu können usw.
Redundanz der ZMP
Das „AV over IP“-System von ZeeVee ermöglicht dem Benutzer die Verwaltung mehrerer ZMP-Einheiten im sogenannte Redundanz-Modus. Der Tab „Redundancy“ zeigt die aktuelle Konfiguration (IP-Adressen, Status, Virtual IP= der aktiven ZMP-Hardware an. Neben einem „Master ZMP-Server“ kann ein simultan laufendes System „Slave ZMP-Server“ die Betriebssicherheit erhöhen. Dieses z. B. bei großen Installationen sehr wichtige Merkmal konnte im Rahmen des Praxistest nicht miteinbezogen werden, soll aber der Bedeutung entsprechend nicht unerwähnt bleiben.
Erfahrungswerte
Das Setup im Test war schnell und problemlos erstellt – tatsächlich einfach Endpunkte mit dem Netzwerk verbinden und loslegen. Dass die Encoder und Decoder über PoE mit Strom versorgt werden, erspart einen erheblichen Anbindungsaufwand mit einzelnen Netzteilen und Stromversorgungen. Der niedrige Stromverbrauch der Units ist zukunftsweisend, weil Ressourcen gespart werden.
Das Management des Systems erwies sich ebenfalls als sehr intuitiv anwendbar und zeiteffizient. Alle Encoder und Decoder im AV-Netzwerk werden automatisch angezeigt und sind sofort nutzbar. Hervorzuheben ist die Bedienung der ZMP via Web Browser (Chrome), ohne dass administrativer Aufwand entsteht. Die ZMP, die auf ein Linux Ubuntu aufgesetzt ist, benötigt ebenfalls keinerlei Aufmerksamkeit. Der Rechner muss lediglich eingeschaltet sein. Die grafisch gestützte Benutzeroberfläche erlaubt einen leichten Einblick in die Systematik der Konfiguration/Anwendung. In Projekten ohne externe Mediensteuerung ist das „AV over IP“-Netzwerk daher extrem zeiteffizient. Die Ansteuerung über eine externe Mediensteuerung wird über standardisierte Schnittstellen (API, HTTP) realisiert.
Die Projektplanung und Integration eines „AV over IP“-Netzwerks mit Encodern und Decodern von ZeeVee bedeutet die Zusammenstellung der jeweiligen Ausführungen von ZyPer 4K UHD60-Units, mit einem oder mehreren Video-Inputs, mit USB-Anbindung, mit RS-232-Steuerung und -Übertragung, mit symmetrischer Audioanbindung und mit Dante/AES67-Audiooption.
Der administrative Aufwand beschränkt sich „AV-freundlich“ auf die Netzwerkstruktur. Der im Test verwendete Netgear-Switch zeigte sich ebenfalls als unproblematisch und zuverlässig. Bei großen Projekten mit sehr vielen Endpunkten kann das Netzwerk entsprechend geplant und skaliert werden, so dass beliebig umfangreiche Installationen möglich sind.